
はじめに
ヘルスプラネットはタニタヘルスリンクの無料健康管理アプリです。
体組成・歩数・血圧など、からだデータを記録できます。通信対応機器を連携すれば、測定したデータが自動でアプリに反映されます。
会員登録 (無料)
ヘルスプラネットアプリを利用するには、会員登録(無料)が必要です。
ヘルスプラネットをダウンロードし、新規会員登録より登録をお願いいたします。ID、パスワード、ニックネーム、性別、身長、生年月日、メールアドレスなどを登録します。
※既にヘルスプラネットWalk、ヘルスプラネットFood、からだカルテの会員登録がお済みの方は同じアカウントをご利用可能です。
ログイン・ログアウト
ログインはログイン画面から行います。 ログアウトは、ホーム画面右上のプロフィールアイコンをタップし、最下部の「ログアウト」ボタンをタップします。
ご利用注意事項
キャリア回線での使用など、インターネット接続環境が安定した状態でのアプリ利用を推奨致します。
会員登録情報の変更
ご登録いただいた会員情報は下記の手順で『プロフィールの編集』画面、『ユーザ情報』画面より変更できます。
※IDを変更することはできません。
ニックネーム・身長・性別・生年月日・体型・身体活動レベル
プロフィールの編集より変更可能です。
変更方法
- ホーム画面右上のプロフィールアイコンをタップします。
- 『プロフィールを編集する』をタップします。
- 変更したい項目を入力し、上書きします。
- 画面左上の「<」戻るアイコンをタップしてホーム画面に戻ります。※ヘルスプラネットWEB版にて同様に変更が可能です。
メールマガジン購読、パスワード、メールアドレス
ヘルスプラネットWEB版より変更が可能です。
変更方法
- アプリホーム画面右上のプロフィールアイコンをタップします。
- 『ヘルスプラネットWEB版をみる』をタップします。
- 画面右上の『ログイン』をタップします。
- ID、パスワードを入力します。
- 画面右上の『登録情報』をタップします。
- 『ユーザ情報』をタップします。
- 変更したい項目を入力し、上書きします。
- 『内容を確認する』ボタンをタップし、『送信する』ボタンをタップします。
データ入力
体組成・歩数・血圧・尿糖の健康データを記録します。
記録方法は「手入力」と、通信対応機器を使った「データ通信による入力」があります。
※尿糖は対応する通信対応機器が無いため、手入力のみとなります。
手入力
手入力で記録する
- ホーム画面の「データを入力」をタップします。
- 記録するデータの種類を選んで、「手入力」欄に数値を入力し「このデータを入力する」ボタンをタップします。
★体組成計の、体重・体脂肪率以外の項目を入力する場合は、「詳細データを入力」をタップします。
★対応機器からの自動転送モードになっている場合は、「手入力に戻す」ボタンをタップします。
対応機器を使って記録する①
●Bluetooth Low Energy対応体組成計
RD-900・901(iPhoneアプリのみ対応)
RD-902~913・914L~917L・E02・E03・800~802・803L・804L・E04・60S
BC-766~768・332L~334L・774L・705XL
対応スマートフォン一覧
「Bluetooth Low Energy対応体組成計」は、iPhone 6s以降の端末、又はBluetoothを搭載しているAndroid端末でご利用いただけます。(対応スマートフォン端末一覧はこちら)
体組成計を登録する
はじめてご使用いただく際は、下記の手順に従い、Bluetooth通信の設定を行ってください。
スマートフォンと体組成計本体を用意します。体組成計に電池を入れ、電源はOFFの状態にしておきます。
- スマートフォンのBluetoothをONにします。
- ヘルスプラネットアプリを開き、ホーム画面の「データを入力」アイコンをタップします。
- 「体組成」タブが選択されている状態で、【体組成計から自動でデータをかんたん入力「設定する」】ボタンをタップします。
- 機器選択画面で「Bluetooth Low Energy 対応体組成計」ボタンをタップします。
- 「体組成計を登録する」ボタンをタップします。
- 体組成計の電源が入っていないことを確認し、体組成計本体の「〇」ボタンもしくは「設定/通信」ボタン、「設定/前回値」ボタンを3秒以上長押しします。
※iPhoneの方はスマートフォンにペアリングの要求が出てきましたら「ペアリング」を選びます。
※一部のAndroid端末にて「ペア設定リクエスト」が要求された場合は「ペアに設定して接続」をタップしてください。「ペア設定リクエスト」は数秒しか表示されませんのでご注意ください。「ペアに設定して接続」をタップできなかった場合や、「ペア設定リクエスト」が表示されずにアプリの画面がタイムアウトしてしまった場合は、アプリをバックグラウンドから削除し、スマートフォンを再起動した後に再度アプリを立ち上げて手順2からやり直してください。 - 体組成計の設定画面に変わりましたら「体組成計個人キー・着衣やスマホの重さ・体組成計の地域設定」などを入力し「登録」ボタンをタップします。
※登録ボタンのあと「メッセージ」が出た場合はメッセージの指示に従い操作してください。「上書きしますか」という内容の場合「OK」をタップします。
※2人目以降のご登録時は、「体組成計個人キー」を1人目の方と別の番号を選択します。 - 体組成計本体の画面に「kg」の表示が出ましたら素足で体組成計に乗り、測定します。測定が完了するとアプリに「データ入力が完了しました」と表示され、測定結果がアプリに記録・保存されます。 Bluetooth通信の設定は以上です。 次回以降は、スマートフォンを使って測定する方法または、スマートフォンを使わずに測定する方法に従って、測定と測定データの送信を行ってください。
スマートフォンを使って測定する方法
- 体組成計の電源が入っていない状態で、アプリのホーム画面の「データを入力」をタップします。
- 「体組成」を選択すると、体組成計が起動します。
- 体組成計本体の画面に「kg」の表示が出ましたら素足で体組成計に乗り、測定します。測定が完了するとアプリの画面に「データ入力が完了しました」と表示され、測定結果がアプリに記録・保存されます。
スマートフォンを使わずに測定する方法
測定時にスマートフォンがない場合に「呼出測定」や「乗るピタ(機種によってはVピタ)」機能で測定すると、最大10件まで測定データが本体に保存されます。
※11回以上測定すると古いデータから消去されます。
※「着衣やスマホの重さ」は差し引かれません。 「着衣やスマホの重さ」を差し引く場合には「スマートフォンを使って測定する」をご使用ください。
「呼出測定」
自身の登録番号を指定してから測定する方法です。
- 体組成計の電源が入っていない状態で呼出(△)ボタンを押します。
※RD-800~804Lをご使用の場合は、体組成計の電源を入れ、呼出(△)ボタンを押します。 - △または▽ボタンでご自身の登録番号を選択し、設定(○)ボタンで決定します。
- 「0.0kg」が表示されたら、素足で体組成計に乗り、測定すると体組成計にデータが保存されます。
「乗るピタ」「Vピタ」測定
登録されている人の中から測定している人を自動で認識し、結果を表示する機能です。
※体組成計によって名称が「乗るピタ」または「Vピタ」のいずれかになります。各機種の取扱説明書をご確認ください。
- 体組成計の電源が入っていない状態で、素足で体組成計に乗ります。
※RD-800~804Lをご使用の場合は、体組成計の電源を入れ、操作部を持って素足で乗ってください。 - 体組成を測定しながら登録内容との照合が行われ、認識された個人データが表示されます。
※自動認識の結果、正しい個人番号が表示されなかった場合は、測定結果表示中に正しい個人番号を選択しなおしてください。(選択方法は各機器ごとに異なりますので取扱説明書を参照してください。)
体組成計に保存した測定データを以下のいずれかの方法でスマートフォンに送信してください。
・アプリを操作して体組成計に保存されたデータをアプリで取得する方法
・アプリを立ち上げた時に体組成計に保存されたデータをアプリで取得する方法
なお、「スマートフォンを使って測定する」方法で測定を行った際にも、体組成計に保存されている測定データがスマートフォンに送信されます。
アプリを操作して体組成計に保存されたデータをアプリで取得する方法
- アプリホーム画面右上のプロフィールアイコンをタップします。
- 「登録機器の管理」をタップします。
- 「データ取得」をタップします。
- 「OK」をタップすると、体組成計に保存されている測定データがスマートフォンに送信されます。
※スマートフォンと体組成計がペアリングされていないとデータを取得することはできません。
アプリを立ち上げた時に体組成計に保存されたデータをアプリで取得する方法
「体組成計データの自動取得」機能を使うと、スマートフォンを使わずに測定したデータをアプリ起動時に自動で取得できます。
自動取得の設定方法
- アプリホーム画面右上のプロフィールアイコンをタップします。
- 「登録機器の管理」をタップします。
- 「体組成計データの自動取得」をONにします。
以降、アプリを起動するとホーム画面の「体重」の左のアイコンが点滅し、体組成計に保存されている測定データがスマートフォンに送信されます。
※体組成計本体の電源はOFFの状態かつ、アプリが完全に終了している状態(タスクキル状態)からアプリを起動する必要があります。
※体組成計とアプリの推奨通信距離は見通しのよい場所で5m以内です。
通信中にスマートフォンを動かしたり、持ち歩きながら操作をすると通信エラーが生じ、データが消失する場合がありますのでご注意ください。
※ひとつのIDに複数の体組成計がペアリング済の場合、自動取得はペアリング済の中で最初に見つかった1台の体組成計に対してのみ行います。
体組成計データの自動取得機能とは
体組成計データの自動取得とは、予めスマートフォンとの接続設定が完了していることを条件として、スマートフォンを使わずに測定したデータをアプリ起動時に自動で取得できる機能です。
※スマートフォンを使わずに測定する方法には「呼出測定」と「乗るピタ(機種によってはVピタ)測定」があります。詳しくは各機種の取扱説明書をご覧いただくか、こちら(スマートフォンを使わずに測定する)をご参照ください。
自動取得の設定方法
- アプリホーム画面右上のプロフィールアイコンをタップします。
- 「登録機器の管理」をタップします。
- 「体組成計データの自動取得」をONにします。
自動取得の使い方
- 体組成計の電源がOFFになっていることを確認します。
- アプリが完全に終了している状態(タスクキル状態)からアプリを起動します。
- ホーム画面の「体重」の左側にあるアイコンが点滅し、体組成計に保存されている測定データがアプリに取り込まれます。
自動取得ご利用時の注意事項
※スマートフォンのBluetoothをONにした状態でご使用ください。
※Android端末の場合は、スマートフォンの位置情報と、アプリ権限の位置情報(Android12以降の場合は「付近のデバイス」)をあらかじめ許可にしておく必要があります。
※体組成計とアプリの推奨通信距離は見通しのよい場所で5m以内です。通信中にスマートフォンを持ち歩きながら操作をして推奨通信距離をオーバーすると通信エラーが生じ、データが消失する場合がありますのでご注意ください。
※ペアリング時に登録した個人番号と異なる個人番号に体組成データが保存された場合、データ取得はできません。
※アプリを起動するたびに体組成計の電源が付いたり消えたりしますので、電池の消耗が気になる方は、自動取得をOFFにし、ご希望のタイミングで「データ取得」ボタンをタップすることにより、データを取り込むことも可能です。
体組成計の登録情報を変更/解除する
- ホーム画面右上のプロフィールアイコンをタップします。
- 「登録機器の管理」をタップします。
- 登録情報を変更/解除したい体組成計の「編集」ボタンをタップします。
「変更」をタップ⇒
「着衣やスマホの重さ・体組成計の地域設定・ユーザーメモ」を変更できます。
体組成計の機種により「ニックネーム」「運動習慣」「脈拍測定」も変更できます。
内容を修正後、画面左上の「<」をタップして設定完了です。
※RD-800/E04/801/802の脈拍測定は体組成計本体で設定する必要があります。詳細は取扱説明書をご確認ください。
※「体組成計個人キー」は変更できません。変更する場合は、一旦ペアリングを解除し、再度ペアリング登録を行う際に変更したい個人キーをご選択ください。
「解除」をタップ⇒
「解除」をすると登録機器が解除されます。
着衣やスマホの重さについて
着衣やスマホの重さの設定は以下の手順で変更できます。
「プロフィール」>「登録機器の管理」>「(登録機器の)編集」>「変更」>「着衣やスマホの重さ」
※乗るピタ(Vピタ)で測定する場合、「着衣やスマホの重さ」は差し引かれません。
「着衣やスマホの重さ」を差し引く場合にはアプリで体組成計を起動してご利用ください。
ペアリング再設定について
OS・アプリケーションのアップデート時、BLE(Bluetooth Low Energy)の仕様で、Bluetooth通信設定が解除される場合がございます。その場合は再設定をお願いいたします。
>詳しくはこちら
対応機器を使って記録する②
●Bluetooth Low Energy / 無線LAN対応体組成計(iPhone,Android両アプリ対応)
RD-930L・931L
対応スマートフォン一覧
「Bluetooth Low Energy / 無線LAN対応体組成計」は、iPhone 6s以降の端末、又はBluetoothを搭載しているAndroid端末でご利用いただけます。(対応スマートフォン端末一覧はこちら)
Bluetooth通信を設定してお使いいただく場合
※Bluetooth通信を設定すると、無線LAN環境がなくてもスマートフォンで結果を確認することができます。
Bluetooth通信を設定する
はじめてご使用いただく際は、下記の手順に従い、Bluetooth通信の設定を行ってください。
スマートフォンと体組成計本体を用意します。体組成計に電池を入れ、電源はOFFの状態にしておきます。
- スマートフォンのBluetoothをONにします。
- ヘルスプラネットアプリを開き、ホーム画面の「データを入力」をタップします。
- 「体組成」タブが選択されている状態で、【体組成計から自動でデータをかんたん入力「設定する」】ボタンをタップします。
- 機器選択画面で「Bluetooth Low Energy 無線LAN対応体組成計」ボタンをタップします。
- 「体組成計を登録する」ボタンをタップします。
- 体組成計の電源が入っていないことを確認し、体組成計の「〇」ボタンを押し、「通信設定」>「スマホから設定」を選択します。
※iPhoneの方はスマートフォンにペアリングの要求が出てきましたら「ペアリング」を選びます。
※一部のAndroid端末にて「ペア設定リクエスト」が要求された場合は「ペアに設定して接続」をタップしてください。
「ペア設定リクエスト」は数秒しか表示されませんのでご注意ください。
「ペアに設定して接続」をタップできなかった場合や、 「ペアに設定して接続」が表示されずにアプリの画面がタイムアウトしてしまった場合は、アプリをバックグラウンドから削除し、再度アプリを立ち上げて手順2からやり直してください。 - 体組成計の設定画面に変わりましたら「体組成計個人キー・着衣やスマホの重さ・体組成計の地域設定」などを入力します。
- 「Bluetooth(BLE)設定で測定する」ボタンをタップします。
※登録ボタンのあと「メッセージ」が出た場合はメッセージの指示に従い操作してください。 「上書きしますか」という内容の場合「OK」をタップします。
※2人目以降のご登録時は、「体組成計個人キー」を1人目の方と別の番号を選択します。 - 「kg」の表示が出ましたら素足で体組成計に乗り、測定します。測定が完了するとアプリの画面に「データ入力が完了しました」と表示され、測定結果がアプリに記録・保存されます。
Bluetooth通信の設定は以上です。
次回以降は、スマートフォンを使って測定する方法または、スマートフォンを使わずに測定する方法に従って、測定と測定データの送信を行ってください。
スマートフォンを使って測定する方法
- 体組成計の電源が入っていない状態で、アプリホーム画面の「データを入力」をタップします。
- 「体組成」を選択すると、体組成計が起動します。
- 「お乗りください」が表示されたら素足で体組成計に乗り、測定します。測定が完了するとアプリの画面に「データ入力が完了しました」と表示され、測定結果がアプリに記録・保存されます。
スマートフォンを使わずに測定する方法
測定時にスマートフォンがない場合は、測定データを体組成計に保存し、測定後にスマートフォンに送信してください。
体組成計本体で保存できるデータは10件までです。11回以上測定すると古いデータから消去されます。
個人番号を指定して測定する(呼出測定)
自身の登録番号を指定してから測定する方法です。
- 体組成計の電源が入っていない状態で○を押した後、△または▽で「呼出測定」を選択し、○で決定します。
- △または▽ボタンでご自身の個人番号を選択し、○ボタンで決定します。
- 「お乗りください」が表示されたら、素足で体組成計に乗ります。
- 「測定終了 降りてください」と表示されたら、体組成計から降りると、測定結果が順に表示され、データが保存されます。
自動認識で測定する(乗るピタ)
登録されている人の中から測定している人を自動で認識し、結果を表示する機能です。
- 体組成計の電源が入っていない状態で、素足で体組成計に乗ります。
- 体組成を測定しながら登録内容との照合が行われ、認識された個人データが表示されます。
※自動認識の結果、複数の候補がある場合は、体組成計から降りてご自身の個人番号を選択します。脈拍測定の設定がONの場合は、再度体組成計に乗り、脈拍を測定します。
体組成計に保存した測定データを以下のいずれかの方法でスマートフォンに送信してください。
・アプリを操作して体組成計に保存されたデータをアプリで取得する方法
・アプリを立ち上げた時に体組成計に保存されたデータをアプリで取得する方法
なお、「スマートフォンを使って測定する」方法で測定を行った際にも、体組成計に保存されている測定データがスマートフォンに送信されます。
アプリを操作して体組成計に保存されたデータをアプリで取得する方法
- アプリホーム画面右上のプロフィールアイコンをタップします。
- 「登録機器の管理」をタップします。
- 「データ取得」をタップします。
- 「OK」をタップすると、体組成計に保存されている測定データがスマートフォンに送信されます。
※スマートフォンと体組成計がペアリングされていないとデータを取得することはできません。
アプリを立ち上げた時に体組成計に保存されたデータをアプリで取得する方法
「体組成計データの自動取得」機能を使うと、スマートフォンを使わずに測定したデータをアプリ起動時に自動で取得できます。
自動取得の設定方法
- アプリホーム画面右上のプロフィールアイコンをタップします。
- 「登録機器の管理」をタップします。
- 「体組成計データの自動取得」をONにします。
以降、アプリを起動するとホーム画面の「体重」の左のアイコンが点滅し、体組成計に保存されている測定データがスマートフォンに送信されます。
※体組成計本体の電源はOFFの状態かつ、アプリが完全に終了している状態(タスクキル状態)からアプリを起動する必要があります。
※体組成計とアプリの推奨通信距離は見通しのよい場所で5m以内です。通信中にスマートフォンを動かしたり、持ち歩きながら操作をすると通信エラーが生じ、データが消失する場合がありますのでご注意ください。
※ひとつのIDに複数の体組成計がペアリング済の場合、自動取得はペアリング済の中で最初に見つかった1台の体組成計に対してのみ行います。
ペアリング再設定について
OS・アプリケーションのアップデート時、BLE(Bluetooth Low Energy)の仕様で、Bluetooth通信設定が解除される場合がございます。その場合は再設定をお願いいたします。
>詳しくはこちら
無線LAN通信を設定してお使いいただく場合
※無線LAN通信を設定すると、測定結果が自動でサーバーに送信され、ご都合の良いときに、スマートフォンやパソコンで測定結果を確認することができます。
無線LAN通信を設定する
はじめてご使用いただく際は、下記の手順に従い、Bluetoothで無線LAN通信の設定を行ってください。
スマートフォンと体組成計本体を用意します。体組成計に電池を入れ、電源はOFFの状態にしておきます。
- スマートフォンのBluetoothをONにします。
- ヘルスプラネットアプリを開き、アプリホーム画面の「データを入力」をタップします。
- 「体組成」タブが選択されている状態で、【体組成計か自動でデータをかんたん入力「設定する」】ボタンをタップします。
- 機器選択画面で「Bluetooth Low Energy 無線LAN対応体組成計」ボタンをタップします。
- 「体組成計を登録する」ボタンをタップします。
- 体組成計の電源が入っていないことを確認し、体組成計の「〇」ボタンを押し、「通信設定」>「スマホから設定」を選択します。
※iPhoneの方はスマートフォンにペアリングの要求が出てきましたら「ペアリング」を選びます。
※一部のAndroid端末にて「ペア設定リクエスト」が要求された場合は「ペアに設定して接続」をタップしてください。
「ペア設定リクエスト」は数秒しか表示されませんのでご注意ください。「ペアに設定して接続」をタップできなかった場合や、 「ペアに設定して接続」が表示されずにアプリの画面がタイムアウトしてしまった場合は、アプリをバックグラウンドから削除し、再度アプリを立ち上げて手順2からやり直してください。 - アプリの「体組成計の設定」の各項目をそれぞれ入力します。
- 「無線LANの設定をする」をタップします。
※登録ボタンのあと「メッセージ」が出た場合はメッセージの指示に従い操作してください。「上書きしますか」という内容の場合「OK」をタップします。
※2人目以降のご登録時は、「体組成計個人キー」を1人目の方が設定した番号と別の番号を選択します。 - 「ネットワークを選択」の画面で、接続したいネットワーク名(SSID)を選択し、パスワードを入力し、「OK」をタップ
※接続したいネットワーク名(SSID)が表示されない場合は「ネットワークを追加」をタップし、必要情報を入力して「OK」をタップします。
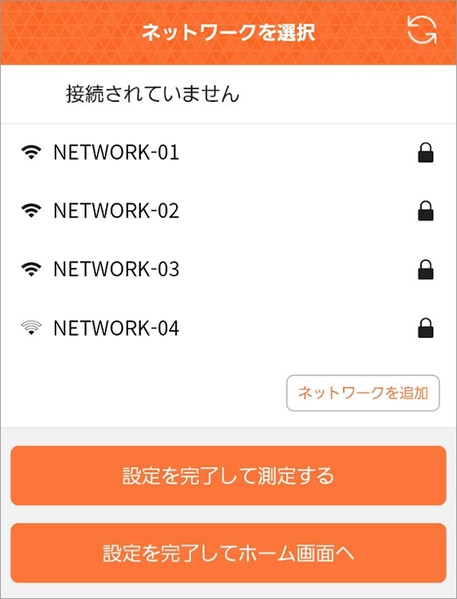
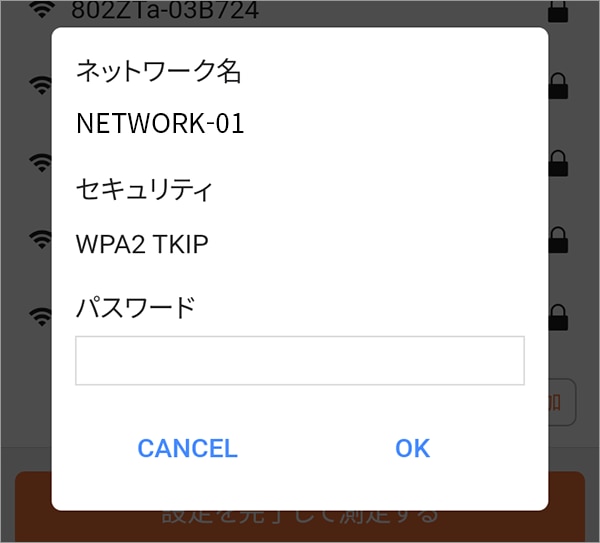
無線LANの設定が正常に完了すると、ネットワーク名の右にチェックマークが表示されます。
※既に機器の無線LANの設定がされている場合は、チェックされた状態で表示されます。変更する場合は、他のネットワーク名(SSID)を選択して設定してください。
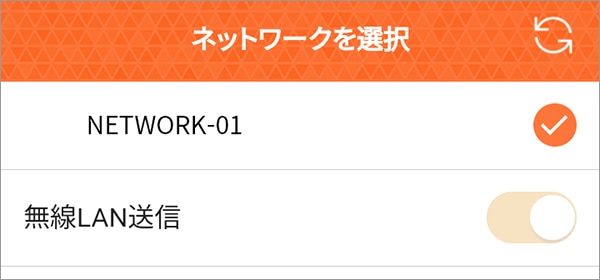
- 「無線LAN送信」をONにします。(無線LAN送信をONにしなかった場合、測定後に無線LANでの自動送信はされません。)
- 「設定を完了して測定する」をタップし、「お乗りください」が表示されたら素足で体組成計に乗り、測定します。測定が完了するとアプリの画面に「データ入力が完了しました」と表示され、測定結果がアプリに記録・保存されます。(測定をせずに登録を完了する場合は「設定を完了してホーム画面へ」をタップします。)
無線LAN通信の設定は以上です。
次回以降、測定を行う場合は、体組成計で測定し、無線LAN通信で測定データを送信するの手順に従ってください。
体組成計で測定し、無線LAN通信で測定データを送信する
- 体組成計の電源が入っていない状態で、素足で体組成計に乗ります。
- 体組成が測定され、自動で測定データが送信されます。
※登録されている人の中から、測定している人を自動で認識し、結果が表示されます。自動認識の結果、複数の候補がある場合は、体組成計から降りてご自身の個人番号を選択・決定します。脈拍測定の設定がONの場合は、再度体組成計に乗り、脈拍を測定します。測定が終了すると、測定データが送信されます。 - ヘルスプラネットのホーム画面左上のデータ同期アイコンをタップし、サーバーとデータの同期を行うとアプリにデータが反映されます。
※通信状態によって測定データが送信されない場合もありますが、次のように解消されます。
- 30分後、自動的に再送信を試みます。
- 再び測定したとき、また別の人が測定したとき、未送信データも自動的に送信されます。
- 体組成計の「〇」ボタンを押し「通信設定」>「データ送信」を選択・決定すると、送信されます。
※今回のみ、測定データを送信したくないときは、測定データ表示中に、「〇」ボタンを押して「データを送信しない」を選択してください。測定データは送信されず、体組成計から消去されます。
体組成計の設定を変更/解除する
- ホーム画面右上のプロフィールアイコンをタップします。
- 「登録機器の管理」をタップします。
- 登録を変更/解除したい体組成計の「編集」ボタンをタップします。
「変更」をタップ⇒
「個人カラーの設定・ニックネーム・着衣やスマホの重さ・体組成計の地域設定・運動習慣・脈拍測定・ユーザーメモ・無線LAN」を変更できます。
※「体組成計個人キー」は変更できません。変更する場合は、いったんペアリングを解除し、再度ペアリング登録を行う際に変更したい個人キーをご選択ください。
「解除」をタップ⇒
登録機器が解除されます。
※「体組成計個人キー」はRD-930L・931L本体には「個人番号」と表示されます。
無線LAN通信の設定を変更する
- ホーム画面右上のプロフィールアイコンをタップします。
- 「登録機器の管理」をタップします。
- 設定を変更/解除したい体組成計の「編集」ボタンをタップします。
- 「変更」をタップします。
- 「無線LAN設定」をタップします。
- 「ネットワークを選択」の画面で、接続したいネットワーク名(SSID)を選択し、パスワードを入力し、「OK」をタップします。接続したいネットワーク名(SSID)が表示されない場合は「ネットワークを追加」をタップし、必要情報を入力して「OK」をタップします。
- 「無線LAN送信」をONにします。
※無線LAN送信をONにしなかった場合、測定後に無線LANでの自動送信はされません。
個人カラーの設定を変更する
体組成計の発光部をお好みの色に設定できます。
- 体組成計の電源が入っていない状態で、ホーム画面右上のプロフィールアイコンをタップします。
- 「登録機器の管理」をタップします。
- 設定したい体組成計の「編集」ボタンをタップします。
- 「変更」をタップします。
- 「個人カラーの設定」をタップします。
- 赤(R)緑(G)青(B)の3つのスライダーを左右にスライドさせて色を変更します。
着衣やスマホの重さについて
アプリで「着衣やスマホの重さ」を登録すると、RD-930L・931Lに設定され、「乗るピタ」での測定結果に反映されますが、RD-930L・931Lで「着衣やスマホの重さ」を設定しても、アプリには反映されませんのでご注意ください。
「着衣やスマホの重さ」の設定は以下の手順で変更できます。
「プロフィール」>「登録機器の管理」>「(登録機器の)編集」>「変更」>「着衣やスマホの重さ」
対応機器を使って記録する③
●対応体組成計 BC-505 (Androidアプリ対応)
体組成計を登録する
- 体組成計は電源を入れ、取扱説明書に従い、「体組成計の地域設定とカレンダーの設定」を行ないます。
- 通信端末のBluetoothをONにします。
- ヘルスプラネットアプリを開き、アプリホーム画面の「データを入力」をタップします。
- 「体組成」タブが選択されている状態で、【体組成計から自動でデータをかんたん入力「設定する」】ボタンをタップします。
- 機器選択画面で「BC-505」ボタンをタップします。「体組成計を登録する」ボタンをタップします。
- 体組成計の取扱説明書に従って、「個人データの登録」を進め、通信の有無の設定を「YES」にします。
- 「OK」をタップし、体組成計の管理ページで該当する体組成計の「登録」をタップします。
通信端末によりパスキー(PINコード)の入力が必要です。
パスキーの入力画面が表示されたら、“0000”を入力してください。
体組成計の「個人データの登録」を完了させます。
※入力後、接続に成功した場合は体組成計が「ピピピピピ」と鳴ります。接続に失敗した場合は、4からやり直してください。
★BC-505は、Bluetoothを搭載しているAndroid端末でご利用いただけます。iOSの端末は通信非対応です。
データを送信する
- ホーム画面の「データを入力」をタップします。
- 「体組成」を選択すると「体組成計からデータを受け取ります…」というメッセージが表示されます。
- 体組成計本体の個人キーを選択し、体組成計本体の画面に「kg」の表示が出ましたら素足で体組成計に乗り、測定します。
- 測定が完了するとアプリの画面に「データ入力が完了しました」と表示され、測定結果がアプリに記録・保存されます。
登録を解除する
- ホーム画面右上のプロフィールアイコンをタップします。
- 「登録機器の管理」をタップします。
- 登録を解除したい体組成計の「解除」ボタンをタップします。
◎または下記の手順でも解除できます。
- 通信端末の「本体設定」をタップします。「無線とネットワーク」をタップします。「Bluetooth設定」タップします。
- 「TANITA BC-505」を長押しし、「ペアを解除」をタップします。
ペアリング再設定について
OS・アプリケーションのアップデート時、BLE(Bluetooth Low Energy)の仕様で、Bluetooth通信設定が解除される場合がございます。その場合は再設定をお願いいたします。
>詳しくはこちら
対応機器を使って記録する➃
●対応歩数計 FB-730 / 対応活動量計 AM-150(iPhone,Android両アプリ対応)
シリアル情報をヘルスプラネットに登録する
- ヘルスプラネットWEB版(https://www.healthplanet.jp/)にログインします。
- 「登録情報」をクリックします。
- 「測定機器登録」をクリックします。
- 「機器を登録する」をクリックします。
- 機器に同封されているシリアル情報シートに記載の「シリアルナンバー(MYH S/N)」と「シークレットナンバー(シークレットN)」を入力します。
- 「内容を確認する」をクリックします。
- 「送信する」をクリックします。
ローソン・ミニストップの店頭端末Loppiでデータを送信し、ヘルスプラネットアプリで確認する
- 歩数計・活動量計に電池を入れ、事前にシリアル情報の登録をお済ませください。
- LoppiのFeliCaリーダー部に歩数計・活動量計を置きます。
※歩数計・活動量計は表面を上にして、横向きに置いてください。正しく置かなかった場合、失敗する可能性があります。 - 自動でデータが読み込まれます。
- Loppiの画面に「送信が完了しました」と表示されたら歩数計・活動量計をお取りください。
- ヘルスプラネットアプリにて同期ボタン(ホーム画面左上の2つの矢印が丸くなったボタン)をタップすると、アプリに歩数が反映されます。
スマートフォンにかざして歩数データを送信する
iPhoneアプリ
- ホーム画面の「データを入力」をタップします。
- 「歩数」が選択されている状態で、【デバイスから自動入力、データ連携でかんたん入力「設定する」】ボタンをタップします。
- 「FB-730/AM-150」ボタンをタップします。
- 「スキャンの準備ができました」というメッセージが表示されたら、機器をiPhone背面上部に近づけてください。
- 「データ入力が完了しました」というメッセージが表示され、測定結果がアプリに記録・保存されます。
※通信中に機器をスマホから離したり、ずらしたりして通信が中断すると、正しくデータが送信されませんのでご注意ください。
Androidアプリ
- ホーム画面の「データを入力」をタップします。
- 「歩数」が選択されている状態で、【デバイスから自動入力、データ連携でかんたん入力「設定する」】ボタンをタップします。
- 「FB-730/AM-150」ボタンをタップします。
- 「歩数計・活動量計からデータを受け取ります…」というメッセージが表示されたら、スマートフォンのFeliCaマークの位置に歩数計の裏の
 または
または  のマークの部分をかざします。(通信が開始され「Reading」と表示されます。「Reading」の表示が消えるまでそのまま離さないください。)
のマークの部分をかざします。(通信が開始され「Reading」と表示されます。「Reading」の表示が消えるまでそのまま離さないください。) - 「データ入力が完了しました」というメッセージが表示され、測定結果がアプリに記録・保存されます。
★FeliCaマークがない端末は読み取り位置をご確認の上ご対応ください。通信中に機器をスマホから離したり、ずらしたりして通信が中断すると、正しくデータが送信されませんのでご注意ください。
対応機器を使って記録する⑤
●対応活動量計 AM-160(iPhoneアプリ対応)
●対応活動量計 AM-161(iPhone,Android両アプリ対応)
対応スマートフォン一覧
AM-160、AM-161は、iPhone 6s以降のiPhone端末でご利用いただけます。
AM-161のAndroid対応端末はこちらで必ずご確認ください。(対応スマートフォン端末一覧はこちら)
活動量計を登録する
はじめてご使用いただく際は、下記の手順に従い、Bluetooth通信の設定を行ってください。
スマートフォンと活動量計本体を用意します。活動量計に電池を入れます。
- スマートフォンのBluetoothをONにします。
- ヘルスプラネットアプリを開き、ホーム画面の「データを入力」をタップします。
- 「歩数」タブが選択されている状態で、【デバイスから自動入力、データ連携でかんたん入力。「設定する」】ボタンをタップし、「AM-161」ボタンをタップします。
- 「活動量計を登録する」をタップします。
- 「Λ」ボタンを2秒以上長押しします。
活動量計に マークが表示されたら、アプリの「OK」ボタンを押します。
マークが表示されたら、アプリの「OK」ボタンを押します。
※iPhoneの方はスマートフォンにペアリングの要求が出てきましたら「ペアリング」を選びます。
※一部のAndroid端末にて「ペア設定リクエスト」が要求された場合は「ペアに設定して接続」をタップしてください。「ペア設定リクエスト」は数秒しか表示されませんのでご注意ください。
「ペアに設定して接続」をタップできなかった場合や、 「ペアに設定して接続」が表示されずにアプリの画面がタイムアウトしてしまった場合は、アプリをバックグラウンドから削除し、再度アプリを立ち上げて手順2からやり直してください。 - 「歩きの歩幅・走りの歩幅」を入力して「登録」をタップします。
データを送信する
- スマートフォンのBluetoothをONにします。
- アプリのホーム画面の「データを入力」ボタンをタップします。
- 「歩数計からデータを受け取ります…」というメッセージが表示されたら、活動量計の「○」ボタンを2秒以上長押しします。
活動量計に マークが表示されたら通信が始まります。
マークが表示されたら通信が始まります。 - 「データ入力が完了しました」というメッセージが表示されたらデータ送信完了です。
登録情報を変更/解除する
- ホーム画面右上のプロフィールアイコンをタップします。
- 「登録機器の管理」をタップします。
- 登録を変更/解除したい機器の「編集」ボタンをタップします。
「変更」を選択⇒「歩きの歩幅、走りの歩幅」を変更できます。
「解除」をタップ⇒登録機器が解除されます。
ペアリング再設定について
OS・アプリケーションのアップデート時、BLE(Bluetooth Low Energy)の仕様で、Bluetooth通信設定が解除される場合がございます。その場合は再設定をお願いいたします。
>詳しくはこちら
対応機器を使って記録する⑥
●対応血圧計 BP-224L・A24L(iPhone,Android両アプリ対応)
血圧計を登録する
- スマートフォンのBluetoothをONにします。
- アプリホーム画面の「データを入力」をタップします。
- 「血圧」タブが選択されている状態で、【血圧計から自動でデータをかんたんに入力。「設定する」】ボタンをタップします。
- 機器選択画面で「BP-224L・A24L」ボタンをタップします。
- 血圧計本体が時計モード(日付と時刻のみが表示されている)であることを確認し、「温度表示」ボタンを3秒以上長押しします。血圧計に
 マークが表示され機器登録の待機状態になります。
マークが表示され機器登録の待機状態になります。 - アプリの「血圧計を登録する」ボタンをタップすると機器の検索が始まります。
- 機器が見つかると血圧計に表示されているコードと同じ認証コードがアプリ画面上に表示されます。
- アプリ上で「記録1」または「記録2」をタップすると、登録が完了します。
- アプリ上では、機器登録完了後は「読み取り開始」ボタンが表示されます。
血圧を測定する
- 血圧計のカフを腕に装着し、正しい測定姿勢で血圧計の「開始・終了」ボタンを押して測定を開始します。
- 自動的に加圧が始まり、測定が終了すると、測定結果と室温が交互に表示されます。
- 血圧計の「記録1」または「記録2」ボタンを押し、測定結果を血圧計に保存します。(「記録1」「記録2」は機器登録時に選択した方を選びます。)
データを送信する
- 血圧計が時計モード(日付と時刻のみが表示されている)のときに、測定結果を保存した記録ボタン(「記録1」または「記録2」)を1回押下すると
 マークが表示され、データ送信待機状態になります。
マークが表示され、データ送信待機状態になります。 - アプリ上で「読み取り開始」ボタンをタップして、データを読み込みます。
- アプリに「データ入力が完了しました」というメッセージが表示されたらデータ送信完了です。
血圧計の登録を解除する
- ホーム画面右上のプロフィールアイコンをタップします。
- 「登録機器の管理」をタップします。
- 登録を解除したい機器の「解除」ボタンをタップします。
対応機器を使って記録する⑦
●対応血圧計(iPhone,Android両アプリ対応)
BP-228L・229L・218L・219L
血圧計を登録する
- スマートフォンのBluetoothをONにします。
- アプリホーム画面の「データを入力」をタップします。
- 「血圧」タブが選択されている状態で、【血圧計から自動でデータをかんたんに入力。「設定する」】ボタンをタップします。
- 機器選択画面で「BP-21xL・22xL」ボタンをタップします。
- 血圧計本体の電源が切れていることを確認し、「▼」ボタンを3秒以上長押しします。血圧計に
 マークが表示され機器登録の待機状態になります。
マークが表示され機器登録の待機状態になります。 - アプリの「血圧計を登録する」ボタンをタップすると機器の検索が始まります。
- 機器が見つかると血圧計に表示されているコードと同じ認証コードがアプリ画面上に表示されます。
- アプリ上で「1」または「2」をタップすると、登録が完了します。
- アプリ上では、機器登録完了後は「読み取り開始」ボタンが表示されます。
血圧を測定する
- 血圧計本体の電源が切れていることを確認し、「▲」ボタンまたは「▼」ボタンを押下して、ユーザー番号を選択します。
- 血圧計のカフを腕に装着し、正しい測定姿勢で血圧計の「開始・終了」ボタンを押して測定を開始します。
※BP-218L/219Lの場合は手首に装着してください。 - 自動的に加圧が始まり、測定が終了すると、測定結果が表示されます。結果は自動的に血圧計本体に保存されます。
データを送信する
- 血圧計本体の電源が切れていることを確認し、「▲」ボタンまたは「▼」ボタンを押下して、ユーザー番号を選択します。
- 再度、血圧計本体の電源を切り、「記録」ボタン押下すると
 マークが表示され、データ送信待機状態になります。
マークが表示され、データ送信待機状態になります。 - アプリ上で「読み取り開始」ボタンをタップして、データを読み込みます。
- アプリに「データ入力が完了しました」というメッセージが表示されたらデータ送信完了です。
血圧計の登録を解除する
- ホーム画面右上のプロフィールアイコンをタップします。
- 「登録機器の管理」をタップします。
- 登録を解除したい機器の「解除」ボタンをタップします。
対応機器を使って記録する⑧
●対応血圧計 UA-1200BLE(株式会社エー・アンド・デイ)(iPhoneアプリ対応)
血圧計を登録する
■準備
充電済みの血圧計から、USBケーブルを外します。USBケーブルが繋がったままだとBLE通信できません。
■ペアリング
血圧計本体の電源をOFFにします。
※血圧測定実施直後はペアリングできません。しばらく(1分以上)時間を空けてからペアリングしてください。
- スマートフォンのBluetoothをONにします。
- アプリホーム画面の「データを入力」をタップします。
- 「血圧」タブが選択されている状態で、【血圧計から自動でデータをかんたんに入力。「設定する」】ボタンをタップします。
※【血圧計から…かんたんに入力。「設定する」】ボタンが表示されていない場合は既に機器を選択した状態の可能性があります。その場合は「手入力に戻す」ボタンをタップすることで表示されます。 - 機器選択画面で「UA-1200BLE」ボタンをタップします。
- 「血圧計を登録する」ボタンをタップ > 初めての機器と通信する場合、ペアリング要求が表示されます。
- 登録完了
「ユーザXXとして登録されました」とダイアログが表示されます。
ユーザ番号は血圧計側で自動的に割り振られる、血圧計側に登録されているユーザの番号です。
データを送信する
■測定する
- 血圧計のカフを腕に装着し、正しい測定姿勢で血圧計の「開始/終了スイッチ」を押して電源を入れます。さらに、登録時に指定されたユーザ番号が表示されるまで、複数回「開始/終了スイッチ」を押します。
- 自動的に加圧が始まり、測定が終了すると、測定結果が表示されます。
■保存されている測定結果を読み取る
- 血圧計本体の電源をオフにします。
- アプリ上で「読み取り開始」ボタンをタップして、データを読み込みます。
- 読み取りが完了すると、アプリに「データ入力が完了しました」と表示され、送信した測定結果を見ることができます。
対応機器を使って記録する⑨
●対応血圧計 BP-302 (Androidアプリ対応)
データを送信する
■測定する
- 血圧計のカフを手首に装着し、正しい測定姿勢で血圧計の「開始▶終了」ボタンを押して電源を入れます。
- 自動的に加圧が始まり、測定が終了すると、測定結果が表示されます。
- 測定終了後、血圧計の「記憶/呼出」ボタンを押して測定結果を血圧計本体に保存します。
※血圧計の画面に表示されている「M」マークの点滅が点灯に変わります。 - アプリのホーム画面の「データを入力」をタップします。
- 「血圧」タブが選択されている状態で、【血圧計から自動でデータをかんたんに入力。「設定する」】ボタンをタップします。
- 機器選択画面で「BP-302」ボタンをタップします。
- 「血圧計からデータを受け取ります…」というメッセージが表示されたら、血圧計の「通信」ボタンを3秒以上押して血圧計に通信マークを表示させてから、スマートフォンのFeliCaマークの位置に血圧計の通信マーク
 の部分を接触させ通信します。
の部分を接触させ通信します。
※アプリに「データ入力が完了しました」と表示されるまでスマートフォンと血圧計を離さないようご注意ください。 - 「データが入力されました」というメッセージが表示されたらデータ送信完了です。
★血圧計BP-302は、NFCを搭載しているAndroid端末でご利用いただけます。iOSの端末は非対応です。
グラフ
グラフを見る
ホーム画面の「グラフを見る」をタップ、もしくは、ウィジェットに表示されている、それぞれのミニグラフをタップします。
※「データを見る」画面を表示している場合は、右上にあるグラフのアイコンをタップすることで、グラフ画面に遷移することも可能です。
グラフに表示する項目を変更する
グラフ画面の表示項目のボタンをタップし、表示したい項目を選択します。
グラフを2軸表示にする
グラフ画面の「+」ボタンをタップし、表示したい項目を選択します。
グラフを1軸表示に戻す
グラフ画面の「-」ボタンをタップします。
グラフの表示期間を変更する
グラフ画面の、「1週間」「1ヶ月」「3ヶ月」「半年」「1年」のうち、表示したい期間をタップします。
過去のグラフを見る
グラフ画面を左右に動かすと、前後の期間のグラフが表示されます。
データ
データを一覧で見る
- ホーム画面の「データを見る」をタップします。
- 上部の「体組成」「歩数」「血圧」「尿糖」のいずれかをタップし、表示したい項目を選択します。
- 詳細を見たい場合は、データを見たい日付の行をタップします。
- 選択した日付の前後のデータが見たい時は、「↑」「↓」をタップすると、前後のデータに移動します。
「体組成」「血圧」では、年月の横にその月の平均値が表示されます。「歩数」では、月の合計歩数、平均歩数が表示されます。
※「グラフを見る」画面を表示している場合は、右上にある3本線のアイコンをタップすることで、データ一覧画面に遷移することも可能です。
または、以下の方法でも登録したデータが確認できます。
- グラフ画面で、グラフ上をタップします。
- 日付や数値が表示された吹き出しをタップすると、登録したデータの詳細が表示されます。
データ横の色付きマークについて
同月内に複数のデータがある場合、各数値の横に下記のマークが表示されます。
- 月内の最高値:オレンジ色のマーク(●)
- 月内の最小値:水色のマーク(■)
データを削除する
- ホーム画面の「データを見る」をタップします。
- 上部の「体組成」「歩数」「血圧」「尿糖」タブのいずれかをタップし、表示したい項目に切り替えます。
- 削除したいデータをタップし、データ詳細画面にて「削除」ボタンをタップします。
※データ削除は1件ずつしか操作できません。
ホーム画面のウィジェット
ホーム画面のウィジェットをカスタマイズする
●表示項目を切り替える
- ホーム画面にある「ホーム画面のカスタマイズ」をタップします。
- 自分の目的や好みに合わせて、表示項目の「ON」「OFF」をタップで切り替えます。
●表示する順番を入れ替える
- ホーム画面にある「ホーム画面のカスタマイズ」をタップします。
- 「表示順変更」欄の「ウィジェット」をタップします。
- 各項目の右側にある三本線をドラッグし、希望の順番に入れ替えます。
「今週の総消費カロリー」「今月の総消費カロリー」に数値を反映させる
- 直近3ヶ月以内の体重データを入力します。
- 今週(日曜始まり)、または今月に入ってからの歩数データを入力します。
- アプリホーム画面左上部にある、データ同期アイコンをタップすると、総消費カロリーに反映されます。
体重の目標値を設定する
- 体重ウィジェットの「目標設定」ボタンをタップします。
※もしくは、プロフィールページで「目標値を設定する」をタップします。 - 「目標体重」の行をタップし、目標の数値を入力します。
- 目標体重の「以上」「以下」を選択します。
※●kg「以上」が目標なのか、●kg「以下」が目標なのかを選んでください。
★目標値を設定すると…
- ウィジェット上に現在の体重と目標体重との差分が表示されます。新しくデータを入力すると差分が更新されます。
例)目標まであと2.2kgです。 - グラフ上に、目標のラインが表示されます。
歩数の目標値を設定する
- 歩数ウィジェットの「目標設定」ボタンをタップします。
※もしくは、プロフィールページで「目標値を設定する」をタップします。 - 「目標歩数」の行をタップし、目標の数値を入力します。
★目標値を設定すると…
- ウィジェット上に現在の歩数と目標歩数との差分が表示されます。
例)目標まであと1980歩です。 - ウィジェット上に、1週間以内に何回目標を達成したか表示されます。
例) x3
x3 - グラフ上に、目標のラインが表示されます。
ウィジェット(歩数、総消費カロリー)の集計期間を変更する
「ホーム画面のカスタマイズ」をタップし、「今週/今月の歩数」「今週/今月の総消費カロリー」というボタンをタップすると、集計期間が切り替わります。
※「今週の歩数/今週の総消費カロリー」は、日曜はじまりとなります。
※総消費カロリーウィジェットに「体重キープの目安」を表示するには、「体重」もしくは「基礎代謝」を入力してください。
体重キープの目安
「基礎代謝量(※)×身体活動レベル」によって算出される現体重の維持に必要とされる1日あたりの推定エネルギー必要量です。
※)基礎代謝基準値×体重
「身体活動レベル」はプロフィール編集の中にあり、レベルは「高い」「普通」「低い」の設定が可能です。
また、それぞれのレベルの日常生活の内容は以下の通りです。
日常生活の内容
- 低い:生活の大部分が座位 で、静的な活動が中心の場合
- 普通:座位中心の仕事だが、職場内での移動や立位での作業・接客等、通勤・買い物での歩行、家事、軽いスポーツ、のいずれかを含む場合
- 高い:移動や立位の多い仕事への従事者、あるいは、スポーツ等余暇における活発な運動習慣を持っている場合
歩数計アプリ「ヘルスプラネットWalk」と連携する
「ヘルスプラネットWalk」で計測した歩数を「ヘルスプラネット」に反映させる
- 「ヘルスプラネット」と「ヘルスプラネットWalk」に同一のID、パスワードでログインします。
- ヘルスプラネットWalkアプリのホーム画面左上部にある「データ送信アイコン」をタップすると、ヘルスプラネットへ、ヘルスプラネットWalkのデータが送信されます。
- ヘルスプラネットアプリのホーム画面左上部にある「データ同期アイコン」をタップすると、ヘルスプラネットアプリにデータが反映されます。
※当日分および過去の未送信データ(最大30日分)が送信されます。30日前より古いデータは送信されませんので、最低でも30日に1回はデータを送信してください。
※iPhoneの場合には、7日間に1回はデータを送信してください。
ヘルスプラネットWalkの使い方ガイドはこちら
iOSアプリ「ヘルスケア」と連携する
「ヘルスケア」と連携する
ヘルスプラネットで記録した「体重」「体脂肪率」「BMI」「脈拍(※)」「最高血圧」「最低血圧」の6項目をヘルスケアアプリに連携できます。
※「脈拍」は血圧データの「脈拍」が連携の対象となります。体組成データの「脈拍(体組成計)」とは連携することはできません。
■ ヘルスケアとの連携方法
- ホーム画面右上のプロフィールアイコンをタップします。
- 「ヘルスケア連携の設定」をタップします。
- 「ヘルスケアデータのアクセス」にて、連携したい項目をタップします。
- 右上の「許可」をタップします。
※連携設定完了後のデータが反映されます。
■連携設定の変更方法(パターン1)
- 「ヘルスケア」アプリを開き、右上部のプロフィールアイコンをタップします。
- 下にスクロールして「プライバシー」の「App」をタップします。
- リストの中から「HealthPlanet」をタップし「ヘルスケア」に連携させる項目をONにします。
※OSのバージョンにより操作手順が異なる場合があります。
■連携設定の変更方法(パターン2)
- iPhoneの「設定」を開き、小さなアイコンの「ヘルスケア」アプリをタップします。
- 「データアクセスとデバイス」> APP「HealthPlanet」> 連携したい項目をONにします。
「ヘルスケア」との連携を解除する
- 「ヘルスケア」アプリを開き、右上隅のプロフィール画像をタップします。
- 下にスクロールして「プライバシー」の「App」をタップします。
- リストの中から「HealthPlanet」をタップし「ヘルスケア」に連携させない項目をOFFにします。
※ヘルスケア連携はiPhone端末でご利用いただけます。
※OSのバージョンにより操作手順が異なる場合があります。
Androidアプリ「ヘルスコネクト」と連携する
「ヘルスコネクト」と連携する
アプリのバージョン5.13以降、ヘルスプラネットで記録した「体重」「体脂肪率」「血圧」「脈拍(※)」の4項目を「ヘルスコネクト」に連携できます。
※「脈拍」は血圧データの「脈拍」が連携の対象となります。体組成データの「脈拍(体組成計)」とは連携することはできません。血圧データの「脈拍」は、ヘルスコネクトには「安静時の心拍数」として連携されます。
■ ヘルスコネクトとの連携方法
- ホーム画面右上のプロフィールアイコンをタップします。
- 「ヘルスコネクト連携の設定」をタップします。
- 書き込みを許可するデータ選択画面が表示されましたら、「すべて許可」または個別に連携したい項目をONにします。
- 右上の「許可」をタップします。
※連携開始以降にヘルスプラネットへ入力されたデータがヘルスコネクトへ連携されます。
■連携設定の変更方法(パターン1)
- ホーム画面右上のプロフィールアイコンをタップします。
- 「ヘルスコネクト連携の設定」をタップします。
- 画面下部にある変更方法手順1の「ここをタップ」と書かれている部分をタップし、ヘルスコネクトを起動します。
- 「アプリの権限」をタップします。
- 「HealthPlanet」をタップし、ヘルスコネクトに連携させる項目をONにします。
※OSのバージョンにより操作手順が異なる場合があります。
■連携設定の変更方法(パターン2)
- スマートフォンの設定を開きます。
- 「アプリ」または「アプリと通知」をタップします。
- アプリ一覧の中から「HealthPlanet」を選択し、アプリ情報を開きます。
- 「権限」をタップします。
- リストの中から「ヘルスコネクト」をタップし、ヘルスコネクトに連携させる項目をONにします。
※OSのバージョンにより操作手順が異なる場合があります。
「ヘルスコネクト」との連携を解除する
- スマートフォンの設定を開きます。
- 「アプリ」または「アプリと通知」をタップします。
- アプリ一覧の中から「HealthPlanet」を選択し、アプリ情報を開きます。
- 「権限」をタップします。
- リストの中から「ヘルスコネクト」をタップし、解除したい項目をOFFにします。
※OSのバージョンにより操作手順が異なる場合があります。
X(Twitter)と連携する
X(Twitter)と連携する
- ホーム画面右上のプロフィールアイコンのボタンをタップします。
- 「Twitterで共有する」をタップします。
- ヘルスプラネットWEBサイトの「Twitterの設定」ページで、「連携開始」をタップし、「連携する」ボタンをタップします。
- Twitterのアプリ承認ページが開くので、内容を確認し、「連携アプリを認証」をタップします。
※Twitterにログインしていない場合はログイン画面が開きます。
X(Twitter)連携を解除する
- ホーム画面右上のプロフィールアイコンのボタンをタップします。
- 「ヘルスプラネットWEB版をみる」をタップします。
- Webサイト上で、以下の手順で連携を解除できます。
「登録情報の確認・変更」>「Twitter連携」>「Twitterの設定」>「連携解除」
投稿内容を編集する
- ホーム画面右上のプロフィールアイコンのボタンをタップします。
- 「ヘルスプラネットWEB版をみる」をタップします。
- Webサイト上で、以下の手順でツイート内容を編集できます。
「登録情報の確認・変更」>「Twitter連携」>「Twitterの設定」>「ツイート内容設定」
スマートレシートと連携する
スマートレシート連携する
退会
退会する
■アプリをご利用の場合
- ホーム画面右上のプロフィールアイコンをタップします。
- 画面を下へスクロールし「退会する」をタップします。
- パスワードと退会理由(※任意)をご記入いただき「内容を確認する」をタップします。
- 確認画面をご確認いただき「送信する」をタップします。
以上の操作で退会(登録削除)手続きが完了いたします。
■WEB版をご利用の場合
- 下記URLをクリックします。
https://www.healthplanet.jp/contact.do - 「お問い合わせフォーム」の「※退会をご希望の方はこちら」の「こちら」をクリックします。
- IDとパスワードを入力して「ログイン」をクリックします。
- パスワードと退会理由(※任意)をご記入いただき「確認する」をクリックします。
- 確認画面をご確認いただき「送信する」をクリックします。
以上の操作で退会(登録削除)手続きが完了いたします。
※IDを忘れた方は、こちらからお問い合わせください。メールアドレスを記入して「送信する」をタップします。
※パスワードを忘れた方は、こちらからお問い合わせください。必要事項を記入して「送信する」をタップします。
※「このユーザーは共通のIDでからだカルテを利用したことがある為、退会することができません。」と表示された場合、お問い合わせフォームよりご連絡ください。
※退会されますとアカウント情報・測定情報はすべて破棄されます。再度会員登録をした場合も、以前のアカウント情報は引き継がれません。
- Bluetooth®は、Bluetooth SIG,Inc.の登録商標です。
- Android™は、Google Inc.の商標または登録商標です。
- FeliCa®は、ソニー株式会社が開発した非接触ICカードの技術方式です。FeliCa®は、ソニー株式会社の商標です。
- iPhoneの商標は、アイホン株式会社のライセンスにもとづき使用されています。
- QRコードは、株式会社デンソーウェーブの登録商標です。
©TANITA HEALTH LINK, INC. All Rights Reserved.